【illustrator】ブラシツールで色がおかしいときに色を合わせる方法【RGBカラーモード】
皆さん、イラストレーターのカラーモード
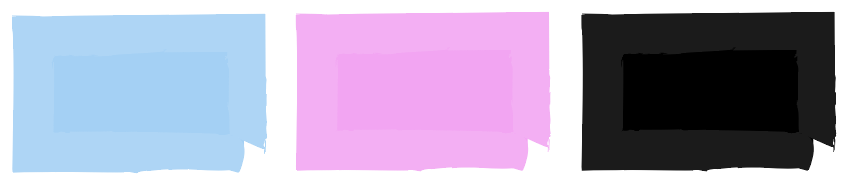
この長方形の
ブラシがCMYKで設定されている
調べてみたところ、このような現象が起こるのは、プリセット(前もって用意されている)のブラシが「
カラーモードRGBで具体的に色を合わす方法
では、イラストレーターを
1.ブラシのもとを作る
色を合わせたいブラシを選択して(今回はチョーク太を選択)ドラック、アートボート上でドロップします。

・このブラシのパスが
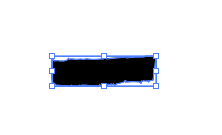
2.ブラシの色を設定するために編集モードの画面に
ブラシのパス上で
・ブラシのパスを選択
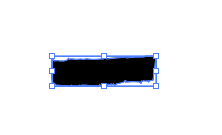
・ダブルクリックしてブラシのパスが編集できる画面にします。
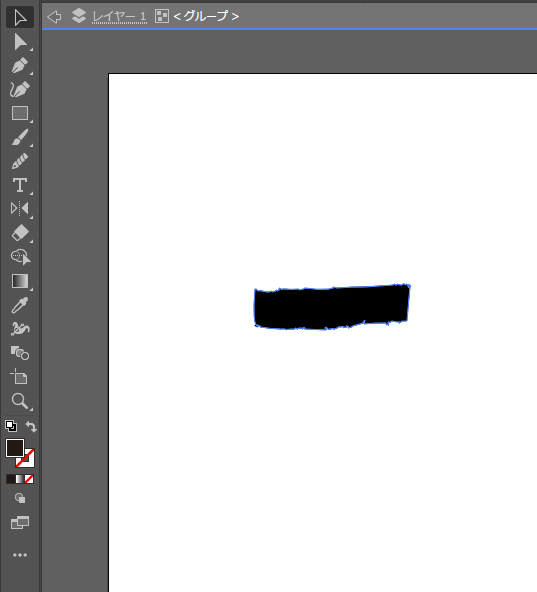
3.塗りを確認
このとき「

「
4.カラーを再設定
そのままのカラーモードでこの「
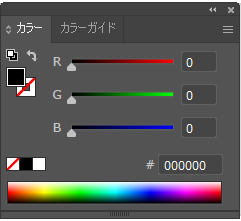
・そして編集モード解除。イラストレーターメニュー下の灰色な部分を左クリックしてやると編集モードは解除されます。

5.ブラシの登録
色を再設定したブラシのパスを
・ブラシのパスを選択してドラッグ&ドロップ(ブラシの追加)
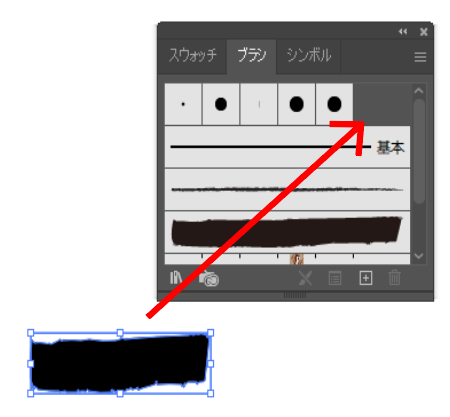
・
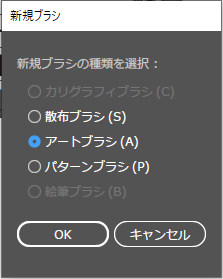
・着色の方式(M)を「
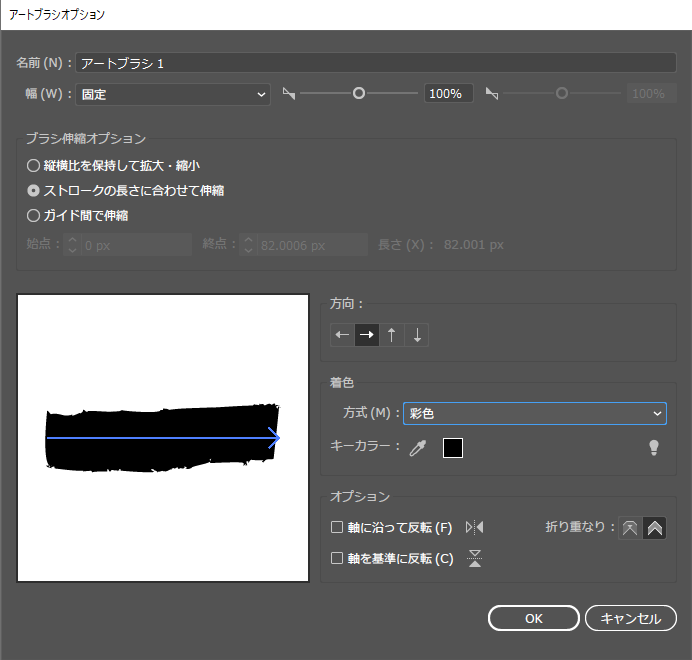
6.完成!
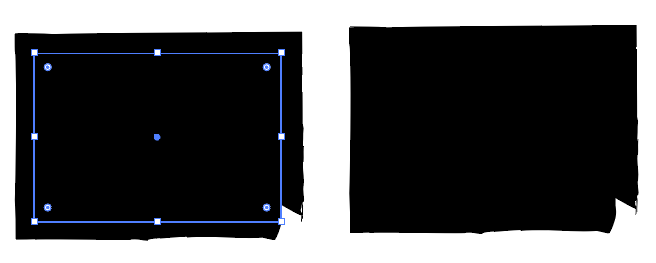
これでオブジェクトの線にブラシを適応したいときでも中の塗りの色と線の色が合いますね( ^^) _旦~~

今回参考にさせていただいたサイトはこちらです(∩´∀`)∩↓↓
まとめ
今回は図形の線などにブラシを適応した際に、