【初心者向け】フォトショップで鏡面反射効果を付ける方法
今回は、フォトショップで鏡面反射効果をつける方法を簡単にまとめてみました。
【初心者向け】フォトショップを使って鏡面反射効果を付けてみよう!
ペンツールでパスをとる/背景の消去
1.今回はこの画像を使用して鏡面反射効果を付けてみます。

2.フォトショップで画像を開きます。

3.パスパネルで、先ほどのパスにカーソルを当て「

4.その状態でレイヤーパネルの「

背景を消すことができました。

影の作成
5.新規レイヤーを作成します。

6.新規レイヤーを選択した状態で、レイヤーマスクサムネイルの上にカーソルを置き、「
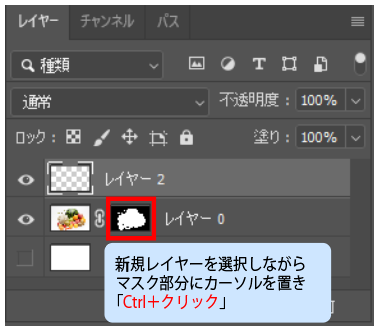

7.選択範囲内を塗りつぶしツールで
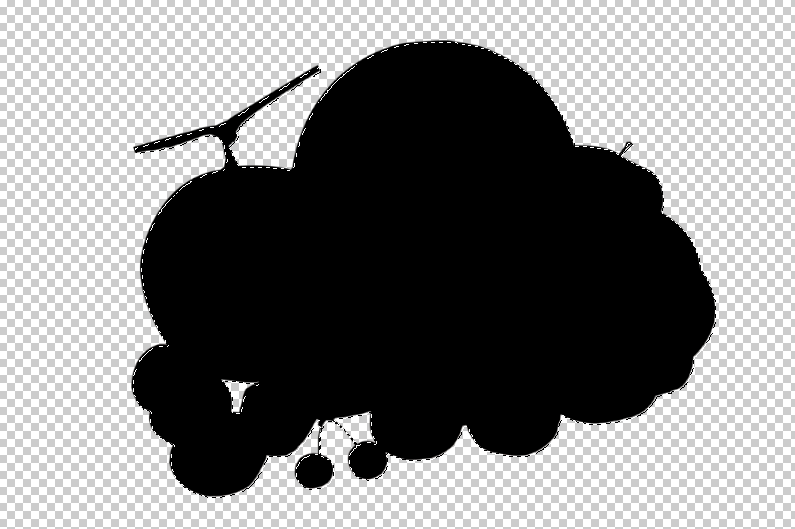
8.背景を消したレイヤーを
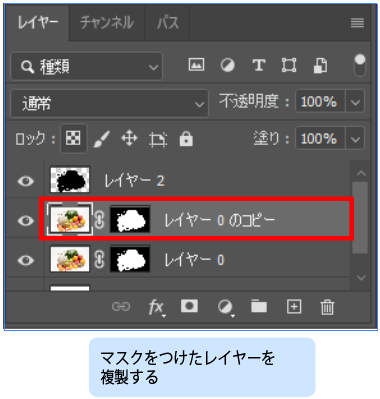
9.黒塗りレイヤーを選択し、

黒塗りレイヤーと複製レイヤーを二つとも選択し、メニューから「
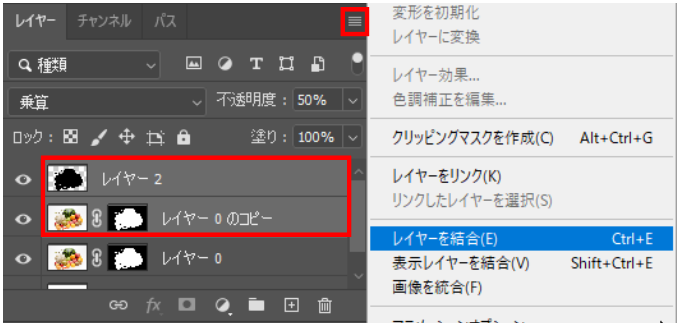
果物の影が出来上がりました。

影の変形
10.先ほどの統合した影レイヤーを選択→「

「
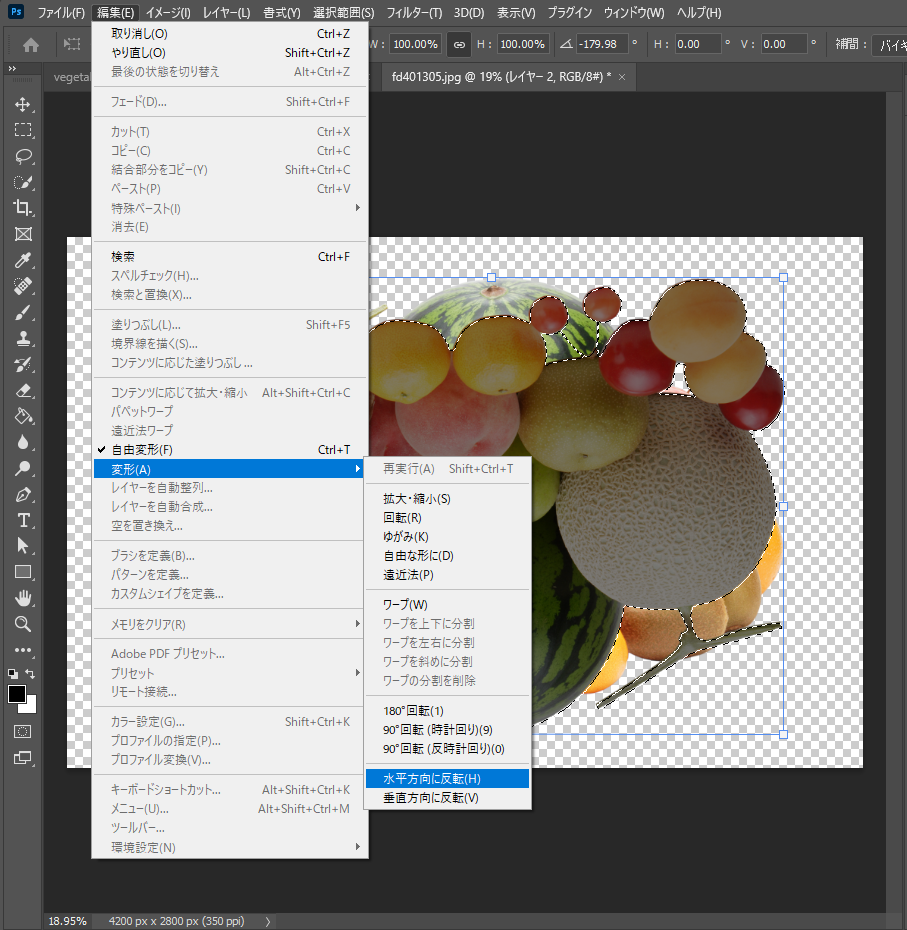
レイヤーの順番を変えて(影レイヤーを普通の果物レイヤーの下に移動)
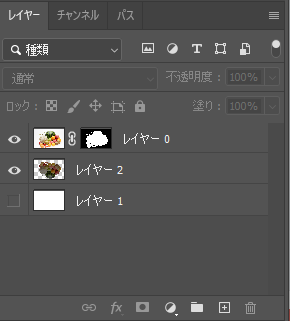
影を

陰にグラデーションを付ける
11.陰にレイヤーマスクを追加します。

12.グラデーションツールで

完成!

鏡面反射効果を作ってみての感想
今回は床への映り込み、鏡面反射効果をフォトショップで作ってみました(∩´∀`)∩この効果はまとめると、「パスの作成」→「マスクで余分な部分の削除」→「影の作成」→「グラデーションをかける」ですね!今度は、空の湖等への映り込みなんかにも挑戦してみたいですね。ではでは!