【初心者向け】イラストレーターで図形、画像を文字で型抜きする方法をまとめてみました。
今回は、①写真を文字で型抜きをする方法を二種類、②図形を文字で型抜きする方法を簡単にまとめてみました(∩´∀`)∩!
【初心者向け】写真を文字で型抜きしてみよう!/図形を文字で型抜きしてみよう!
今回作成するのはこの三種類
①写真を文字で型抜きをする方法-1

②写真を文字で型抜きをする方法-2

③図形を文字で型抜きする方法

①写真を文字で型抜きをする方法-1
1.まず用意するものはこの二つ。写真と写真と同じ大きさの長方形を用意します。

2.長方形の上の文字でくり抜きたい位置に文字を置き、文字を選択→「

3.長方形とアウトライン化した文字列両方を選択し、「
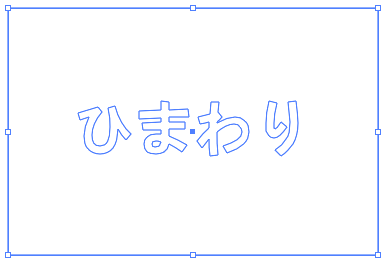
4.画像の上に複合パスを乗せ、画像と複合パスの両方を選択し、「


②写真を文字で型抜きをする方法-2
1.用意するのは画像と画像をくり抜くための文字列です。
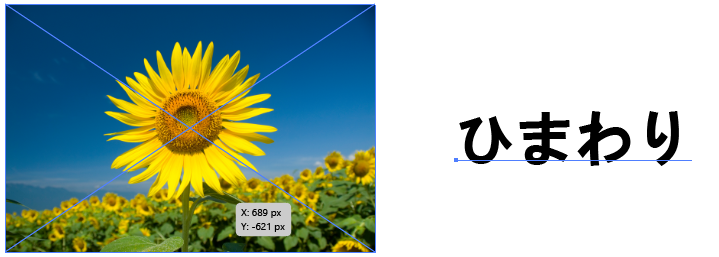
2.画像の上に文字列を置きます。

3.画像と文字列の両方を選択して、「

4.
①文字だけを選択して
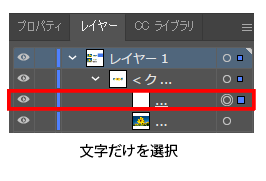
②文字列の上でドラック、型抜きする画像の位置を変えることができます。
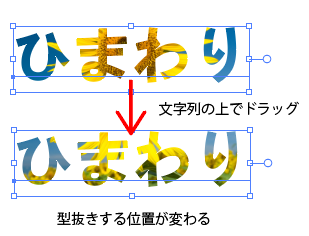
③図形を文字で型抜きする方法
1.用意するのは図形と文字列
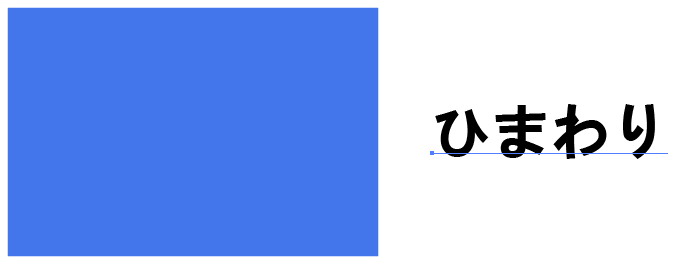
2.図形の上に文字列を乗せ、「
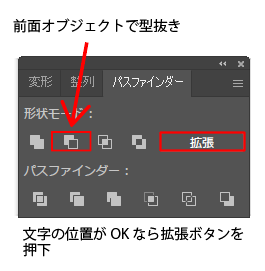

まとめ
今回は